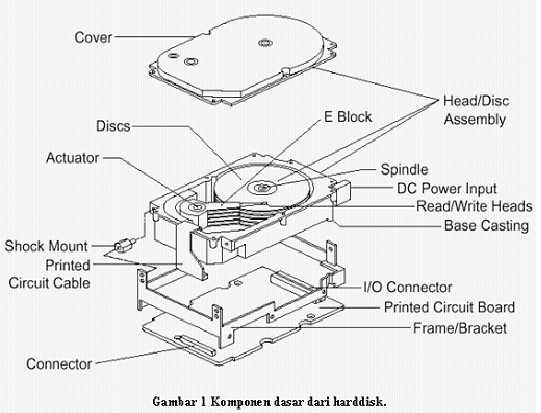I. Komputer merupakan hasil industri canggih yang bermanfaat
Komputer yang kita kenal saat ini adalah hasil pengembangan teknologi elektronika dan informatika sehingga bentuk komputer yang asalnya berukuran besar dan makan tempat, sekarang berbentuk kecil dengan kemampuan besar. Kemajuan industri komponen elektronika IC (integrated circuit) telah mendorong terciptanya berbagai perangkat chip IC yang beragam dan mendukung berbagai keperluan pembuatan produk elektronik. Kemajuan teknologi elektronika tidak terlepas dari adanya kemajuan dibidang pengetahuan dan pengolahan bahan semikonduktor khususnya silicon.
Manfaat komputer saat ini cukup beragam mulai sebagai alat bantu menulis, menggambar, mengedit foto, memutar video, memutar lagu sampai analisis data hasil penelitian maupun untuk mengoperasikan program-program penyelesaian problem-problem ilmiah, industri dan bisinis. Dunia anak telah lama mengenal alat permainan game yang dikendalikan oleh sistem komputer. Di bidang industri, komputer telah dipergunakan untuk mengontrol mesin-mesin produksi dengan ketepatan tinggi (misalnya CNC, sebuah mesin serba guna dalam industri metal) sehingga dapat kita jumpai berbagai produk industri logam yang bervariasi dan kita bayangkan sulit apabila dikerjakan secara manual. Banyak pula mesin-mesin dalam industri garmen dilengkapi dengan kontrol komputer, misalnya perusahaan topi bodir dapat memproduksi topi dengan kualitas gambar bordir yang seragam dalam jumlah banyak dalam waktu singkat. Di perusahaan dagang seperti department store telah dipergunakan mesin cash register (mesin kasir) yang dilengkapi dengan kontrol komputer sehingga mesin tersebut dapat dikontrol oleh pihak manajer hanya dari ruangan kerjanya saja. Di bidang pendidikan, selain dijumpai sebagai alat bantu pelajaran, banyak peralatan laboratorium yang dilengkapi dengan komputer sehingga alat tersebut dapat bekerja lebih teliti dan dapat mengatasi kendala hambatan indra manusia. Dari bidang pendidikan dan riset yang mempergunakan alat-alat demikian dihasilkan berbagai hasil penelitian yang bermanfaat yang tidak terasa sudah banyak digunakan dalam kehidupan sehari-hari masyarakat banyak. Beragam obat baik untuk keperluan kesehatan manusia maupun pertanian dan peternakan telah banyak dipergunakan oleh masyarakat. Dalam bidang bioteknologi, peralatan-peralatan kultur telah banyak yang dilengkapi dengan kontrol komputer untuk mengusahakan ketelitian kerja pada ruang steril. Perusahaan Australia telah mengembangkan robot untuk keperluan bioteknologi ini. Banyak kendaraan terbaru yang telah dilengkapi dengan sistem komputer sehingga penggunaan bahan bakarnya dapat diatur sedemikian rupa sampai taraf sangat efisien untuk sebuah perjalanan yang jauh. Bus-bus penumpang sudah dilengkapi dengan sistem kontrol komputer dan sensor-sensor canggih sehingga mengendarai bus tersebut terasa lebih aman. Penerapan kontrol komputer yang tercanggih terdapat di pesawat terbang dan pesawat angkasa. Untuk dapat mengatasi berbagai kendala alam dan sulit dilakukan oleh seorang pilot secara manual, sebuah pesawat terbang dapat dikendalikan secara otomatis sehingga bisa terbang dengan selamat di tujuan.
Saat ini para manajer, para pendidik, para pejabat, para peneliti dan masyarakat luas internasional telah banyak mempergunakan komputer dalam kehidupan sehari-harinya sebagai alat bantu yang sangat berguna. Dengan demikian komputer sudah merupakan peralatan bagi kebutuhan masyarakat luas dan tidak terbatas hanya untuk kalangan tertentu saja. Apabila masyarakat sudah mengenal manfaat komputer dengan baik, maka di jaman internet internet ini, setiap orang yang memiliki personal komputer dapat mengakses informasi internet hanya dengan menambah sedikit perangkat tambahan. Seolah-olah semakin banyak masyarakat yang mengenal manfaat komputer semakin siaplah masyarakat tersebut untuk bersaing dalam dunia di era gloalisasi. Kendala bahasa asing masih dapat diatasi dengan usaha tekun dari setiap orang pengguna komputer, sehingga dalam waktu singkat kendala bahasa bisa diatasi atas usahanya sendiri. Akan lebih baik bila pengguna komputer tersebut juga mengikuti kursus bahasa asing seperti bahasa Inggris maupun bahasa lainnya, akan tetapi karena umumnya bahasa yang terdapat dalam program-program aplikasi komputer maupun internet adalah bahasa Inggris teks, maka pengguna komputer dengan belajar sendiripun bisa mengatasi kendala ini.
Demikian besarnya manfaat komputer, untuk itu dalam tulisan ini diperkenalkan mengenai sebuah komputer dan bagaimana merakitnya. Dalam tulisan ini tidak dijelaskan secara teliti bagaimana membangun sebuah rangkaian elektronik komputer ataupun membangun sebuah perangkat lunak komputer (software), untuk dapat mengetahui hal ini anda masih harus kuliah di bidang Elektronika dan Informatika. Tulisan ini dimaksudkan agar anda tidak salah mengenal komputer ataupun memahaminya, dengan anda dapat mengenal bagian-bagian komputer, merakitnya dan mengenal cara bekerjanya khususnya mengenal cara mengoperasikan software aplikasinya maka anda akan merasakan manfaat komputer yang demikian besar. Di sinipun tidak diuraikan mengenai sejarah penemuan komputer, hanya perlu anda yakini bahwa komputer adalah hasil industri yang memanfaatkan berbagai hasil penelitian dan pengujian dari bebeberapa bidang keilmuan. Misalnya keilmuan bidang elektronika, informatika, manajemen, kimia bahan, fisika bahan, kimia fisik, elektrokimia dan lain-lain.
Bila di dalam tulisan ini harus dijelaskan tiap bidang keilmuan yang rumit tersebut, maka tujuan dari tulisan ini akan tidak tercapai, yaitu anda akan menjadi semakin bingung dan semakin tidak mengenal komputer. Apabila anda berminat mengenal tiap bidang keilmuan tersebut sebaiknya pilihlah salah satu saja karena satu bidang keilmuan akan perlu waktu satu periode pendidikan tinggi strata 1 (S1) atau strata 2 (S2).
Namun demikian apabila tulisan ini ini diberikan kepada siswa tingkat SMU akan memberikan keberanian baru dan wawasan baru bagi siswa dalam memahami peralatan yang dikendalikan komputer. Siswa tidak akan menemui keanehan apabila kelak menjalani pendidikan keahlian yang sering berhubungan dengan komputer. Apabila siswa yang telah selesai dan harus bekerja di industri canggih sebagai operator, siswa tersebut tidak akan mengalami kendala dalam mempelajari program-program singkat pengontrol mesin produksi. Ketidak siapan sumber daya manusia dalam industri canggih sering menimbulkan akibat fatal dan menimbulkan korban jiwa atau ketidakberdayaan. Sebagai contoh disebuah pabrik yang mengoperasikan mesin CNC, telah menimbulkan akibat seorang siswa STM meninggal dunia karena ceroboh memasukan kepalanya kedalam lubang mesin-nya. Siswa tersebut merasa ingin tahu kenapa logam tanpa bentuk pada mulanya, setelah dimasukan ke dalam mesin tersebut beberapa saat sudah keluar pada bagian lain mesin dalam bentuk barang jadi. Keingin tahuan yang kurang mendapat bimbingan telah banyak menimbulkan akibat yang tidak diinginkan di kalangan remaja. Mudah-mudahan dengan adanya tulisan ini bagi para guru SMU maupun masyarakat luas, dapat merupakan bimbingan yang dapat mendorong ke arah pemahaman yang lebih baik mengenai sebuah komputer dan manfaatnya. Di dalam tulisan ini, penulis sarankan agar memandang komputer seperti sebuah sepeda motor, anda cukup mengikuti petunjuk pabrik (manual dari pabrik) maka anda bisa mengendarai motor dan memeliharanya termasuk menjaga agar air accu tidak kosong, anda bisa mengetahui sebab-sebab ringan yang dapat menyebabkan motor mogok termasuk memelihara busi tetap bersih dengan bantuan kertas amplas. Demikian pula dengan adanya tulisan ini penulis harapkan anda dapat mengetahui trouble shooting sederhana apabila komputer anda mengalami gangguan. Dalam kondisi tertentu anda dapat pula menambah jumlah komputer personal di tempat anda hanya dengan merakit sendiri guna keperluan membangun sebuah jaringan komputer murah dan untuk pengembangan sistem informasinya.
II. Apakah Komputer Itu ?
Sebenarnya apakah sebuah komputer itu, mengapa sampai masyarakat modern seperti tergantung dengan komputer ? Komputer adalah hasil dari kemajuan teknologi elektronika dan informatika yang berfungsi sebagai alat bantu untuk menulis, menggambar, menyunting gambar atau foto, membuat animasi, mengoperasikan program analisis ilmiah, simulasi dan untuk kontrol peralatan. Bentuk komputer yang dulu cukup besar untuk mengoperasikan sebuah program, sekarang berbentuk kecil dengan kemampuan mengoperasikan program yang beragam. Perlengkapan elektronik (hardware) dan program (perangkat lunak/software) telah menjadikan sebuah komputer menjadi benda yang berguna. Sebuah komputer yang hanya memiliki perlengkapan elektronik saja atau software saja tidak akan berfungsi. Dengan ada keduanya maka komputer dapat berfungsi menjadi alat yang berguna. Beberapa orang yang hobi ataupun para insinyur, dapat mengembangkan kemampuan komputer biasa untuk mengontrol peralatan mesin produksi ataupun peralatan rumah tangga. Dengan menambah rangkaian elektronik buatannya, maka komputer biasa bisa dipergunakan untuk mengendalikan peralatan-peralatan industri dan rumah tangga. Adanya kecenderungan pemanfaatan komputer untuk kontrol seperti ini dengan dukungan teknologi chip IC telah memungkinkan orang membuat robot kecil yang berguna seperti robot kendaraan yang dipergunakan dalam misi ruang angkasa.
III. Terdiri dari apakah sebuah komputer ?
Komputer personal (PC) terdiri dari central processing unit (CPU), keyboard, dan monitor. CPU berfungsi sebagai pengolah data, keyboard sebagai alat bantu pemasukan data huruf dan angka ataupun perintah kontrol terhadap komputer untuk mengoperasikan suatu pengolahan data tertentu. Monitor adalah alat penampil huruf, angka dan gambar. Adanya perkembangan teknologi elektronika dan informatika telah memberikan perangkat tambahan pada sebuah komputer personal seperti mouse (alat bantu kontrol komputer untuk mengoperasikan perintah-perintah program secara mudah), modem (alat bantu untuk mengubah data digital ke bentuk data voice atau sebaliknya sehingga data dari sebuah komputer dapat dikomunikasikan ke komputer lain melalui saluran telepon biasa, radio komunikasi ataupun stasiun bumi), kartu game dan suara (sound card), kartu video (video card), kartu penerima televisi, kartu penerima radio dan ethernet card serta macam-macam alat pencetak/printer (desk jet, buble jet, laser jet, plotter) dan alat penterjemah gambar cetakan (digitizer dan scanner).
IV. Bagaimanakah cara kerja sebuah komputer ?
Secara singkat komputer bekerja dengan cara sebagai berikut :
Data dimasukan oleh pengguna komputer melalui keyboard (huruf dan angka) atau mouse dan scanner (data grafis/gambar) ke dalam CPU. Data-data tersebut disampaikan kepada software aplikasi untuk diolah di dalam processor dan ditampilkan di layar monitor. Apabila dinilai apa yang tampil di layar monitor sudah sesuai dengan keinginan pengguna komputer tadi, maka si pengguna akan memerintahkan komputer untuk menyimpan hasil kerjanya dalam media penyimpan (disket atau hardisk) ataupun memerintahkan komputer untuk mencetaknya melalui sebuah printer.
Di dalam CPU, terjadi proses komunikasi data yaitu data yang disampaikan kepada program aplikasi segera diteruskan ke program sistem operasi. Oleh program sistem operasi, data ini diubah menjadi bahasa mesin yang bisa dimengerti oleh peralatan elektronik yang terdapat di dalam komputer sehingga di layar monitor bisa tampil apa yang diinginkan oleh pengguna tadi ataupun komputer dapat berkomunikasi dengan alat cetak (printer) dan menyuruh printer untuk mencetak file yang diinginkan pengguna komputer.
V. Bagaimana cara merakit komputer personal ?
Untuk dapat melakukannya, pertama anda harus dapat mengerti keterangan berbahasa Inggris yang tertulis dalam manual peralatan elektronik komputer maupun program-program komputernya, bila perlu siapkan kamus bahasa Inggris. Bahasa Inggris yang dipergunakan dalam hal ini cukup sederhana dan mudah di mengerti, hanya dengan mengenal sedikit tata bahasa Inggris anda dapat memahami maksud manual pabrik maupun program sistem operasi dan sistem aplikasinya. Dalam perakitan komputer, tangan anda tidak boleh basah (berkeringat) dan anda tidak boleh memegang bagian tengah chip IC termasuk processor dan memory. Keringat dapat menyebabkan kortsluit rangkaian elektronik motherboard saat anda menyalakannya. Pegangan tangan pada bagia tengah chip IC dapat merusak isinya karena tangan anda mengandung listrik statik. Bila perlu maka akan lebih baik lagi apabila pada saat merakit, tangan anda mengenakan gelang yang terbuat dari logam kabel (kabel yang telah dikelupas kulitnya) dan terhubung dengan lantai atau tanah (grounding), agar listrik dari tangan anda tidak merusak chip IC tetapi diteruskan ke tanah.
1) Komponen penting yang dibutuhan dalam merakit sebuah PC.
Untuk membangun sebuah komputer personal akan diperlukan peralatan-peralatan elektronik paling sedikit sebagai berikut :
1. Layar Monitor
Berbentuk seperti televisi karena memiliki tabung kaca RGB. Ada pula layar monitor jenis LCD (liquid cristal display) yang hanya membutuhkan listrik sedikit. Anda dapat memilih salah satu jenis VGA, SVGA ataupun LCD (jenis-jenis ini yang banyak dijadikan kelengkapan standard pada sebuah komputer personal saat ini).
2. Motherboard (mainboard)
Dapat dipilih dari jenis motherboard yang mampu mengendalikan processor AT 486 ataupun processor dari berbagai jenis Pentium (Pentium 90, Pentium 100, Pentium 133, Pentium 166 MMX, Pentium 200 Mhz, Pentium 233 MMX, Pentium Celeron, ataupun jenis terbaru yaitu kelas Pentium II). Semakin anda memilih jenis processor terbaru, maka semakin mahal biaya yang harus anda keluarkan. Processor jenis AT 486, Pentium 90 s/d Pentium 233 MMX adalah tipe lama dan sudah tidak diproduksi pabriknya lagi, tetapi anda bisa mendapatkannya di pasar barang bekas dengan harga yang cukup murah. Pilihlah penjual barang bekas yang dapat memberikan jaminan bahwa barangnya masih baik dan anda bisa melihat buktinya.
3. Memori RAM (random access memory)
Dapat dipilih yang sesuai dengan jenis yang cocok dengan motherboad yang anda miliki. Ada beberapa jenis RAM dan anda bisa menanyakan ke toko jenis RAM yang cocok dengan motherboard yang akan anda beli. Jenis RAM antara lain EDO RAM, SIM RAM, SDRAM dengan kapasitas yang bervariasi muai dari 4 Mbyte, 8 Mbyte, 16 Mbyte per buahnya. Memori berfungsi menyimpan sementara program aplikasi dan sistem operasi maupun file kerja selama komputer dioperasikan. Semakin besar ukuran yang dipergunakan semakin terasa handal komputer yang anda rakit pada saat sedang mengetik atau menggambar.
4. Flopy drive dan kabelnya
Anda dapat memilih yang standard dan umum terpasang di PC yang ada saat ini yaitu jenis flopy drive 3,5 inch dengan kapasitas 1,4 Mbyte.
5. Hardisk berikut kabelnya
Anda dapat memilih jenis hardisk sesuai dengan kebutuhan anda mulai dari kapasitas 1 Gbyte, 2,3 Gbyte s/d 10 Gbyte. Hardisk ada 2 jenis yaitu jenis SCSI dan jenis IDE. Jenis SCSI biasanya dipergunakan di dalam sebuah komputer server. Tetapi perkembangan teknologi IDE saat ini memungkinkan hardisk jenis IDE dipakai dalam sebuah server.
6. I/O card bila dibutuhkan
Beberapa jenis motherboard produk terakhir telah memiliki slot yang berfungsi sebagai I/O slot, dalam hal ini anda tidak perlu lagi membeli I/O card.
7. Keyboard
Dapat dipilih keyboard yang sesuai dengan selera anda.
8. Mouse
Dapat dipilih sesuai kebutuhan.
9. CD ROM drive, souncard & speaker system, modem internal, video card ataupun tuner tv dan radio.
10. Disket atau CD ROM yang berisi software sistem operasi dan software aplikasi
Software sistem operasi yang umum dipergunakan adalah DOS, Windows 95, dan Windows 98. Software aplikasi yang umum dipakai adalah MS Office (berisi software MS Word / word processor, Excell/spread sheet, Power point/desain untuk tampilan presentasi, MS Access/organiser data, dan data base Clipart/gambar-gambar). Beberapa software aplikasi seperti Corell Draw/untuk menggambar, Photo Paint atau Paint Brush dapat anda tambahkan apabila anda hendak bekerja dalam pembuatan gambar dan editing foto serta pembuatan animasi kartun. Saat ini telah muncul beragam software aplikasi yang cukup menarik dan bisa pula anda tambahkan, tetapi anda harus waspada apakah software tersebut cocok (compatible) dengan sistem operasi yang anda pakai. Anda bisa bertanya kepada penjual software apakah software tersebut cocok dengan sistem operasi komputer anda. Beberapa pembuat software aplikasi menyebutkan kecocokan dengan beberapa sistem operasi Windows 95, Windows 98, atau Macintosh.
Setiap komponen tersebut bisa anda pilih dari berbagai jenis merk sesuai dengan kondisi keuangan anda. Anda tidak perlu ragu karena semua komponen komputer yang dijual dipasar dari berbagai merk adalah mengikuti standar IBM sehingga dari merk apapun bisa anda gunakan. Komponen bekaspun bisa anda pergunakan asal anda mengetahui kondisinya masih baik (bisa ditanyakan kepenjual barangnya dan anda bisa menyaksikan pengujiannya).
2) Peralatan yang diperlukan
Peralatan yang dibutuhkan adalah sebagai berikut :
Obeng, tang, AVO meter (bila ada), solder, timah solder, isolasi, tali pengikat kabel dan buki catatan. Solder maupun AVO meter jarang dipakai apabila mempergunakan komponen yang masih baik. Pengukuran arus dan tegangan listrik hanya dilakukan apabila komponen yang dipergunakan adalah komponen bekas yang anda tidak mengetahui apakah masih baik atau tidak. Sebaiknya tidak menggunakan AVO meter pada motherboard apabila motherboard masih baik, karena anda tidak tahu titik-titik mana yang merupakan titik ukur. Kecerobohan dalam hal ini bisa menimbulkan akibat fatal. Apabila anda mempergunakan komponen baru, anda tidak perlu melakukan pengukuran arus dan tegangan dengan AVO meter. AVO meter mungkin perlu dipergunakan hanya untuk mengetahui tegangan listrik di jala-jala listrik rumah anda saja. Bila anda sudah mengetahui lihatlah di bagian power suply komputer (terdapat di dalam cahing/kotak komputernya) apakah sudah diatur pada skala tegangan yang sesuai dengan tegangan listrik di tempat anda atau belum. Bila type power suply-nya tergolong type otomatik anda tidak perlu hawatir. Apabila power suplynya tergolong semi otomatik, kemungkinan anda harus memindahkan posisi saklar pengatur tegangan ke posisi tegangan yang sesuai dengan tegangan listrik di tempat anda.
3) Langkah-langkah perakitan komputer personal
Untuk merakit komputer personal anda dapat mengikuti langkah-langkah sebagai berikut :
1. Ambil motherboard dan aturlah posisi konektor "jumper", sesuai dengan yang tertulis dalam manual dari pabriknya. Cabutlah konektor plastik "jumper" penghubung antar pin yang ada pada motherboard pindahkan pada posisi lain yang menghubungkan sebuah kaki pin dengan kaki pin lainnya sesuai dengan anjuran yang tertulis dalam buku manual motherboard. Biasanya pabrik menyebutkan posisi jumper tertentu sesuai dengan jenis processor yang akan dipergunakan. Perhatikan baik-baik agar anda bisa mencapai hasil yang baik. Aturlah konektor "jumper" sesuai dengan kebutuhan kita dengan mengikuti buku petunjuk (manual) dari pabriknya. Sesuaikan posisi jumper tersebut dengan jenis processor yang akan anda pasang. Penyetelan posisi "jumper" memungkinkan motherboard memberikan listrik yang tepat dan sesuai dengan kebutuhan listrik processor yang dipasang. Apabila salah akan berakibat processor rusak. Apabila processor Pentium 166 Mhz yang hendak anda pergunakan, perhatikan apakah processor tersebut berkode 55C atau 54C. Keduanya membutuhkan catu daya berbeda, yang satu membutuhkan 3 volt dan satunya lagi membutuhkan 3,4 volt.
2. Pasanglah processor pada tempatnya (soket-nya) perhatikan tanda pada processor harus ditempatkan sesuai dengan tanda yang ada pada soket tersebut (tidak boleh terbalik). Kuncilah tangkai pengunci yang biasanya terdapat disisi soket processor. Perhatikan kode titik atau sisi processor dengan bentuk miring merupakan petunjuk agar bagian processor itu dipasang pada bagian slot yang memiliki tanda sama. Bacalah dengan baik manual processor dari pabriknya Apabila anda kurang hati-hati atau terbalik memasang processor ini bisa berakibat fatal. Bila anda ragu sebaiknya pada saat membeli motherboard bisa anda tanyakan kepada penjualnya. Kemudian pasanglah kipas pendingin diatasnya. Pada produk processor terakhir sudah dilengkapi dengan kipas pendingin. Pada jenis processor Pentium II, soket processor ada yang dibuat bersatu dengan papan circuit khusus, sehingga untuk memasang processor tersebut cukup dengan memasang papan circuit tersebut ke motherboard dan menguncinya dengan baik. Pemasangan processor pada soket ataupun tempat yang ada di motherboard tidak boleh terbalik karena dapat mengakibatkan motherboard atau processor rusak.
3. Pasanglah memori RAM pada tempatnya dengan baik. Perhatikan sudut memori yang biasanya berlekuk harus ditempatkan pada tempatnya secara hati-hati. Apabila anda terbalik memasangnya, maka memori akan sulit dimasukan. Pada jenis memori SDRAM, dudukan memori di motherboard memiliki pengunci yang akan bergerak mengunci bersamaan dengan masuknya memori ke dalamnya.
4. Masukan motherboard ke dalam cashing (kotak komputer). Kaitkanlah pengait plastik yang biasa disediakan oleh pabrik cashing, ke dalam lubang yang terdapat pada motherboard. Pada sudut yang memungkinkan anda tempatkan baut, bautlah motherboard tersebut pada cashing untuk menghindarkan terjadinya pergeseran motherboard pada waktu anda memindah-mindahkan CPU nantinya. Sebaiknya hati-hati memasang motherboard pada cashing karena bentuknya tipis kecil dan memiliki rangkaian elektronik yang rumit.
5. Pasanglah kabel khusus catu daya motherboard yang ada pada prower suply (biasanya dituliskan P8 dan P9), kabel berwarna hitam dari kedua konektornya harus dipasang berdampingan. Apabila anda mempergunakan jenis motherboard jenis ATX, pasanglah kabel power khusus tersebut pada slot power khusus ATX yang terdapat pada motherboard tersebut.
6. Pasanglah hardisk, floppy drive pada tempat yang telah tersedia dalam cashing CPU, kencangkan dudukannya dengan baut secara hati-hati. Bila ada CD ROM drive, pasangkan pula alat ini secara hati-hati dan dikencangkan dengan baut.
7. Sambungkan kabel dari power suply ke slot power yang terdapat di hardisk, flopy drive dan CD ROM drive. Perhatikan sudut konektor plastiknya pada kabel tersebut biasanya sudah dirancang pas sesuai dengan dudukan yang terdapat pada hardisk, flopy drive atau CD ROM drive. Bila anda memasang konektor ini terbalik, maka pada saat anda memasukan konektor tersebut akan terasa sedikit sulit. Segeralah cabut konektornya dan masukan kembali pada posisi yang tepat.
8. Sambungkan kabel pita (kabel data) pada dudukan hardisk, flopy drive dan CD ROM drive. Kabel ini berfungsi untuk menghubungkan peralatan tersebut ke motherboard. Perhatikan sisi kabel berwarna merah harus ditempatkan pada kaki nomor satu (lihat keterangan yang dituliskan pada hardisk atau flopy drive ataupun CD ROM drive). Bila terbalik memasangnya komputer tidak akan bekerja baik dan dapat merusakan peralatan-peralatan tersebut. Kabel yang terpasang ke flopy drive lebih sempit bila dibandingkan kabel penghubung hardisk ataupun CD ROM drive. Kabel penghubung hardisk dan CD ROM drive sama ukurannya.
9. Sambungkan kabel dari flopy drive ke slot untuk flopy drive, demikian pula sambungkan kabel dari hardisk ke slot IDE nomor 1, dan kabel dari CD ROM ke slot IDE nomor 2. Perhatikan juga agar sisi kabel berwarna merah harus menempati kaki nomor satu pada tiap slot. Anda bisa melihat keterangan yang tertulis di motherboard ataupun di manual motherboard.
10. Pasanglah card VGA pada slotnya, bila anda memiliki card dari jenis ISA, anda harus menempatkan card tersebut pada ISA slot bus di motherboard. Bila anda memiliki card VGA jenis PCI, anda harus pasangkan card tersebut pada slot bus PCI di motherboard.
11. Hubungkan konektor kabel penghubung tombol "Reset" ke pin "Reset" yang terdapat padaa motherboard. Hubungkan pula konektor kabel penghubung speaker ke pin bertuliskan speaker yang ada pada motherboard. Sering ditulis dengan kode LS. Beberapa cashing telah dilengkapi pula kabel lampu indikator berikut kabel penghubungnya lengkap dengan konektornya agar perakit komputer tinggal menghubungkan saja ke motherboard.
12. Pasanglah kabel data dari monitor ke slot yang terdapat di card VGA, perhatikan konektornya memiliki 3 deretan kaki yang tersusun rapi, dengan konektor berbentuk trapesium.
13. Pasangkan konektor keyboard ke slot keyboard yang terdapat di motherboard.
14. Pasangkan kabel listrik (power) dari layar monitor ke slot power yang terdapat di bagian belakang power suply yang telah terpasang pada cashing CPU. Bila konektornya tidak cocok, anda dapat memasang kabel listrik tersebut ke jala-jala listrik rumah anda. Anda akan membutuhkan T konektor untuk membagi listrik ke monitor dan CPU yang anda rakit. Pasangkan kabel listrik untuk CPU ke slot yang terdapat pada power suply di bagian belakang cashing CPU.
Sekarang anda telah berhasil merakit sebuah Personal Komputer, tetapi anda belum bisa mempergunakan komputer tersebut. Anda masih harus mengatur program BIOS, dan memasang (menginstal) program sistem operasi dan program aplikasi ke dalam hardisknya.
Sebelum anda mengatur program BIOS, anda cek kembali semua langkah yang telah anda lakukan tadi. Perhatikan posisi "jumper" jangan ada yang salah, demikian pula processor dan RAM serta kabel-kabel penghubung hardisk, flopy drive dan CD ROM drive. Setelah anda yakin benar dan sudah sesuai dengan keterangan yang tercantum dalam manual pabrik dari setiap peralatan tadi. Anda bisa melakukan pengaturan program BIOS.
4) Pengaturan program BIOS.
Program BIOS adalah program kontroler standard yang terpasang dalam motherboard. Program ini disimpan dalam chip IC yang disebut ROM (read only memory) dan selalu bekerja mengontrol hardware yang terapsang pada motherboard meskipun komputer tidak dipakai (dimatikan). Hal ini dimungkinkan oleh adanya batere kecil yang terpasang pada motherboard. Orang sering menyebut chip IC ini dengan sebutan IC ROM BIOS. Pada saat selesai merakit komputer, program ini harus diatur sesuai dengan jenis-jenis peralatan elektronik yang akan dihubungkan dengan motherboard. Dengan demikian selanjutnya setiap saat program BIOS selalu mengontrol perangkat keras yang terpasang meskipun komputer anda matikan. Kontrol setiap saat ini memungkinkan komputer selalu siap pakai pada saat komputer anda nyalakan. Pada kondisi batere kecil lemah, biasanya peengaturan pada program BIOS ini hilang, sehingga anda sulit mempergunakan komputer. Anda harus kembali mengatur ulang program BIOS seperti yang anda lakukan pada waktu merakit komputer.
Untuk mengatur program BIOS, anda pertama harus menyalakan komputer. Lakukanlah langkah-langkah berikut ini.
1. Masukan kabel listrik dari CPU ke jala-jala listrik rumah anda.
2. Aturlah saklar power yang terdapat pada CPU dan Monitor ke posisi ON.
3. Tunggulah beberapa saat sampai di layar monitor muncul sebuah tampilan, perhatikan dibagian bawah layar akan tertulis "Press Del for setting or Esc for cancel", sebelum tampilan tersebut menghilang dari layar monitor, anda harus segera menekan tombol Del yang terdapat pada keyboard.
4. Sekarang anda akan melihat tampilan program BIOS di layar monitor. Pilihlah perintah "autodetect hardisk" dengan menggerakan tombol panah yang ada di keeyboard ke atas atau ke bawah, dan tekan tombol "Enter". Maka komputer akan secara otomatis mendeteksi jenis hardisk yang terpasang pada CPU, bila ada tampilan baru yang berisi keterangan ukuran hardisk tekan tombol "Y" dan tekan "Enter". Bila tampil lagi sebuah tampilan di layar monitor dan tidak berisi keterangan apa-apa, tekanlah tombol "Y" dan "Enter". Setelah selesai, tekan tombol "Esc" agar tampilan berubah ke tampilan semula. Kemudian pilihlah perintah pertama (tertulis paling atas) dengan cara menekan tombol panah ke atas, setelah perintah pertama terpilih, tekanlah tombol "Enter" yang ada pada keyboard. Tampilan akan segera berubah dan memberikan tampilan baru yang isinya adalah keterangan tanggal, bulan dan tahun serta waktu (jam, menit dan detik). Kemudian keterangan ukuran hardisk, CD ROM, flopy drive, monitor dan keyboard yang terpasang ke CPU komputer tersebut. Aturlah tiap keterangan tersebut, kecuali keterangan hardisk tidak perlu diedit karena sudah dituliskan secara otomatis pada waktu anda mengoperasikan perintah "autodetect hardisk". Tanggal, bulan dan tahun serta waktu diatur agar sesuai dengan tanggal, bulan, tahun dan waktu saat anda merakit komputer. Pengaturan ini penting karena akan mempengaruhi kinerja software yang akan anda terapkan nantinya. Komputer sangat tergantung kepada pengaturan waktu ini saat beroperasinya. Untuk melakukan pengaturan tersebut anda cukup mempergunakan tombol "Tab" dan panah atas bawah yang terdapat pada keyboard. Setelah selesai tekan tombol "Esc", agar tampilan berganti dengan tampilan semula. Kemudian pilihlah perintah berikutnya dengan menggerakan tombol panah, dan tekanlah tombol "Enter". Setelah berganti, tekanlah tombol "F6" agar pada tampilan tersebut pengaturannya dilakukan secara otomatis sesuai dengan standar pabrik. Lakukan hal yang sama pada perintah-perintah lainnya, kecuali perintah "autodetect hardisk" tidak perlu anda atur kembali. Pilihlah pada terakhir kali, perintah "Save setting to ROM", tekan tombol "Enter" dan "Y", tunggulah beberapa saat agar komputer secara otomatis memasukan pengaturan anda tadi ke dalam chip ROM BIOS. Setelah selesai, tampilan akan berubah dan pada tampilan berikutnya anda akan mendapatkan keterangan di layar monitor bahwa komputer rakitan anda tersebut sedang mendeteksi memori secara otomatis, dan apabila selesai mengecek memori, maka komputer akan segera membaca flopy drive dan hardisk. Karena anda masih belum memasukan disket sistem operasi (DOS atau Startup Windows 95 atau Windows 98) ke flopy drive dan hardisk belum berisi sistem operasi, maka di layar monitor akan muncul keterangan "Insert Operating Disk in drive A" atau perintah sejenis yang maksudnya agar anda memasukan disket berisi sistem operasi ke dalam flopy drive. Masukanlah disket sistem operasi anda, dan tekan tombol "Enter" maka komputer akan segera membaca sistem operasi dan mengolahnya sehingga tampilan di layar monitor akan segera berubah dan menampilkan keterangan "Starting Windows 95 ......". Setelah komputer selesai membaca sistem operasi, dilayar monitor akan tampil gambar Windows 95 sebentar dan segera muncul "promt" A. Artinya komputer siap bekerja dengan membaca program aplikasi dari flopy drive A. Sedangkan hardisk belum bisa dipergunakan karena belum di"format".
5. Dari langkah nomor 4 anda telah menyelesaikan pengaturan program BIOS sekaligus mengetahui komputer sudah dapat bekerja dengan baik yaitu dapat mengenal hardisk, flopy drive ataupun CD ROM drive. Dari langkah ini juga anda mengetahui bahwa komputer rakitan anda sudah dapat membaca program sistem operasi yang terdapat dalam disket yang anda masukan ke flopy drive tadi. Langkah selanjutnya adalah menginstal program sistem operasi dan program aplikasi ke dalam harddisk. Komputer anda jangan dimatikan dulu. Keluarkanlah disket dari flopy drive.
 Jika tak dirawat, printer bisa saja ‘ngambek’ dan kinerjanya menjadi tidak optimal. Untuk itulah, printer juga perlu dirawat layaknya perangkat elektronik lainnya agar tetap dalam kondisi baik.
Jika tak dirawat, printer bisa saja ‘ngambek’ dan kinerjanya menjadi tidak optimal. Untuk itulah, printer juga perlu dirawat layaknya perangkat elektronik lainnya agar tetap dalam kondisi baik.
 Menyalakan atau me-restart komputer, tapi komputer hanya menampilkan error ketika mencoba masuk ke
Menyalakan atau me-restart komputer, tapi komputer hanya menampilkan error ketika mencoba masuk ke